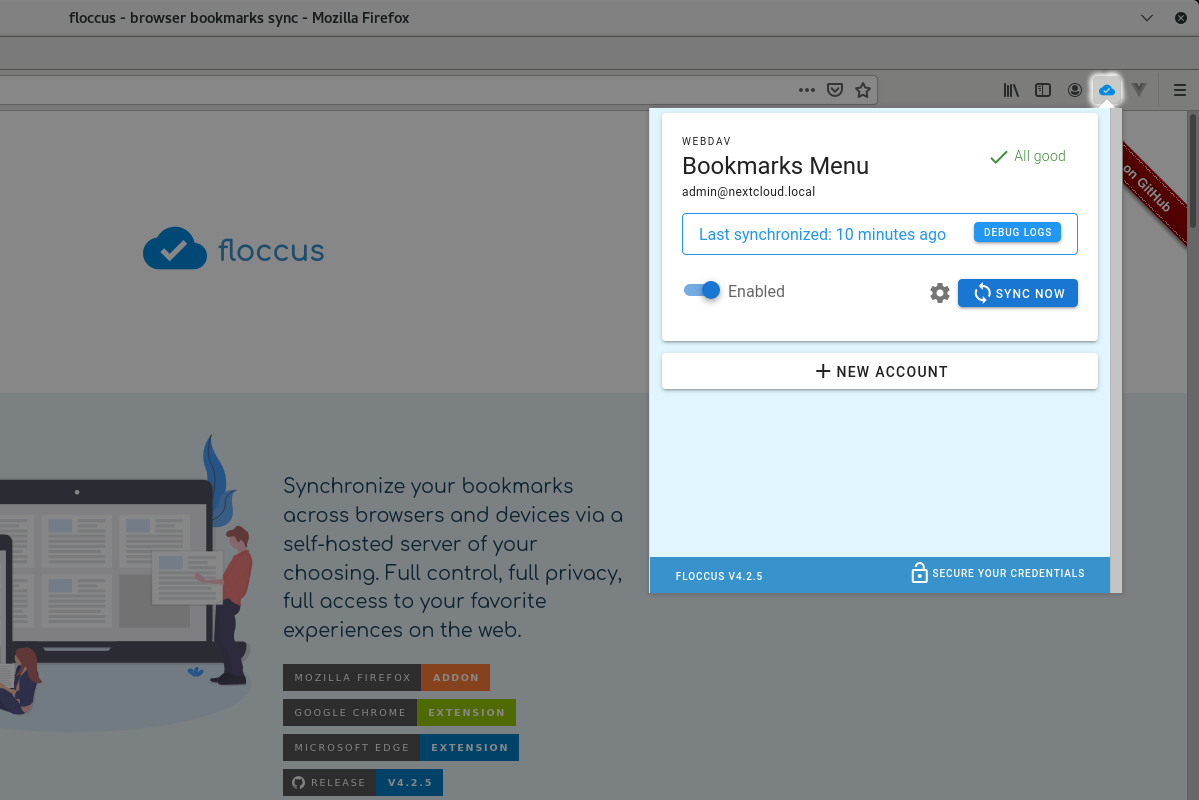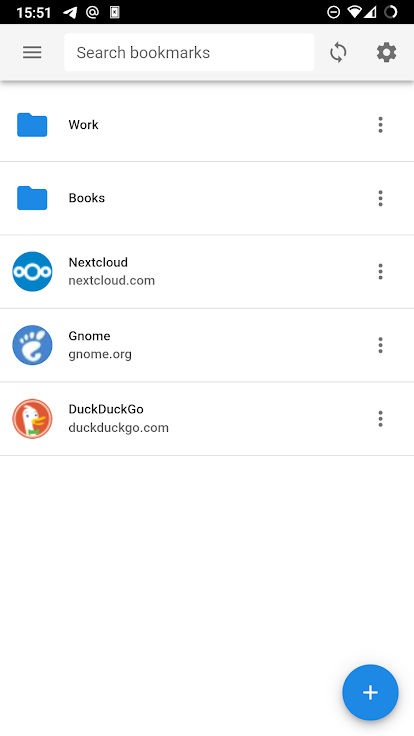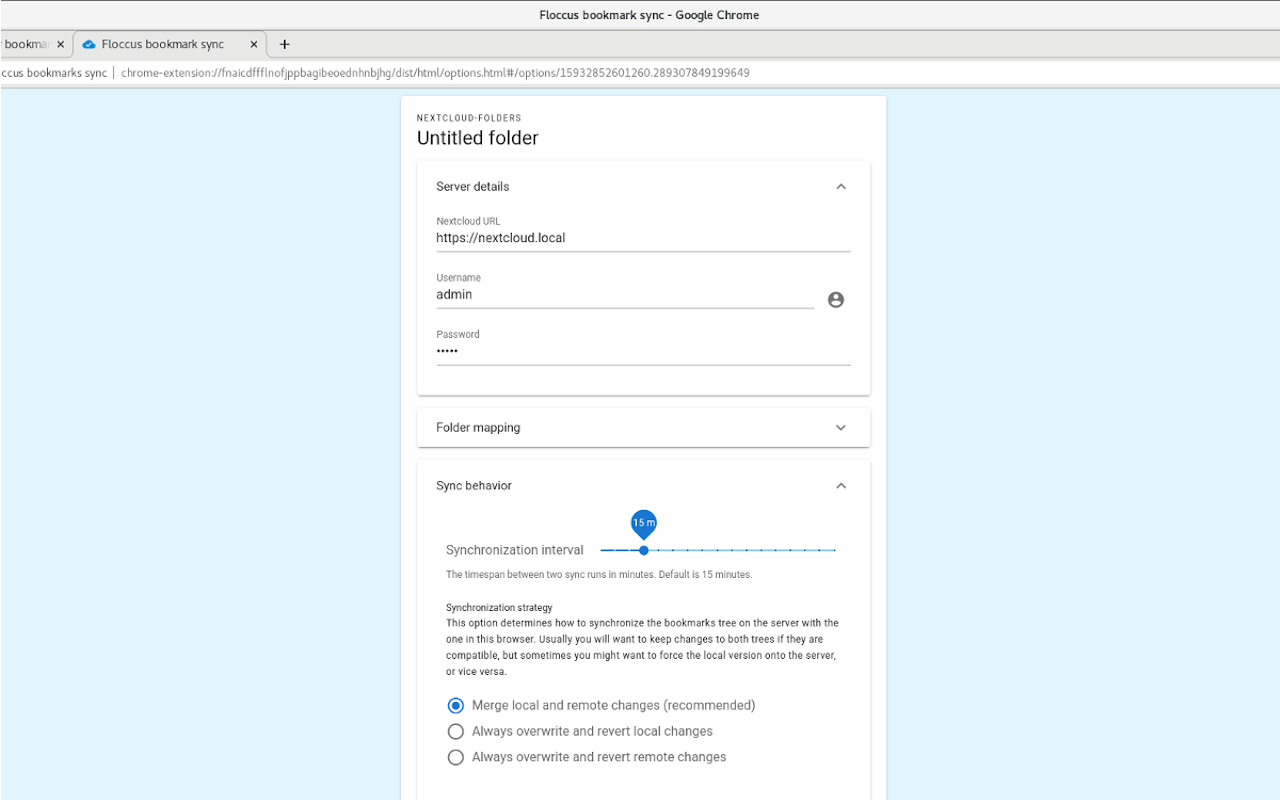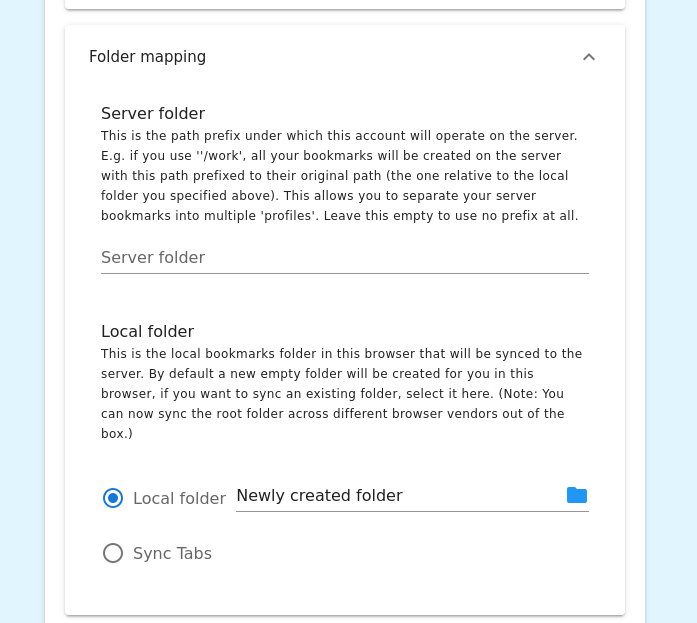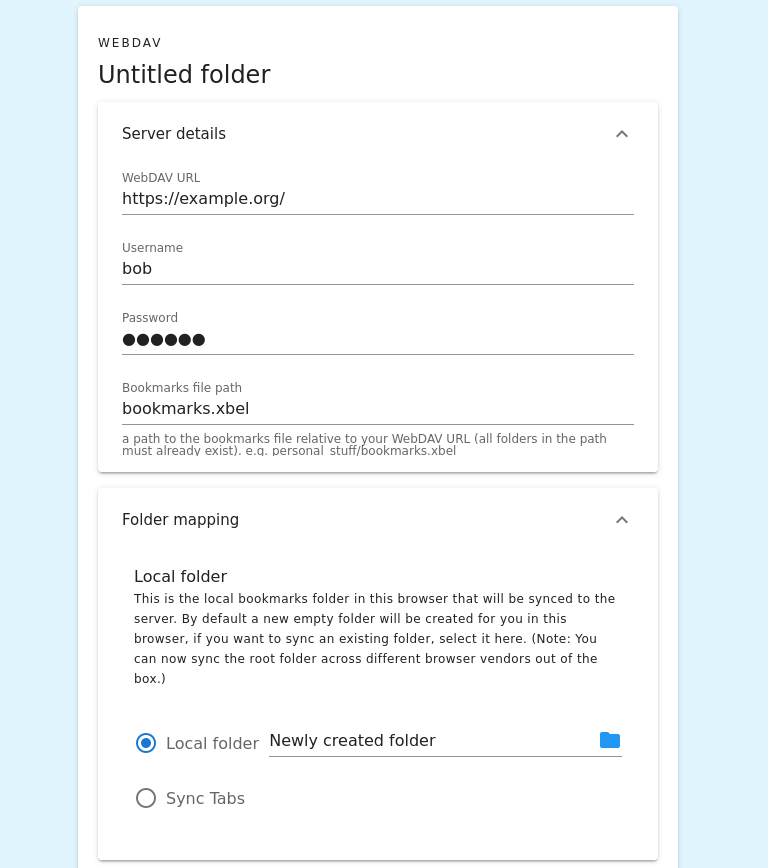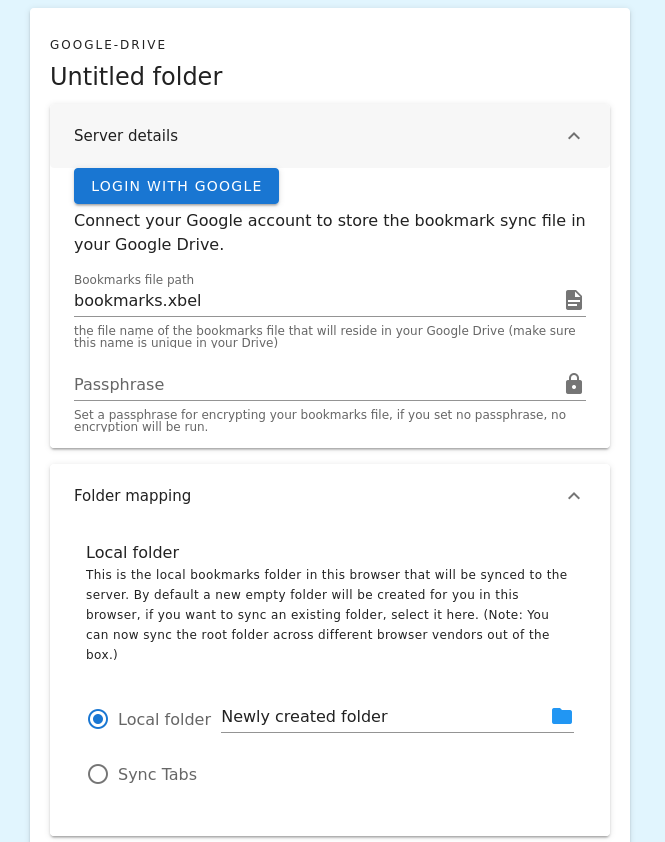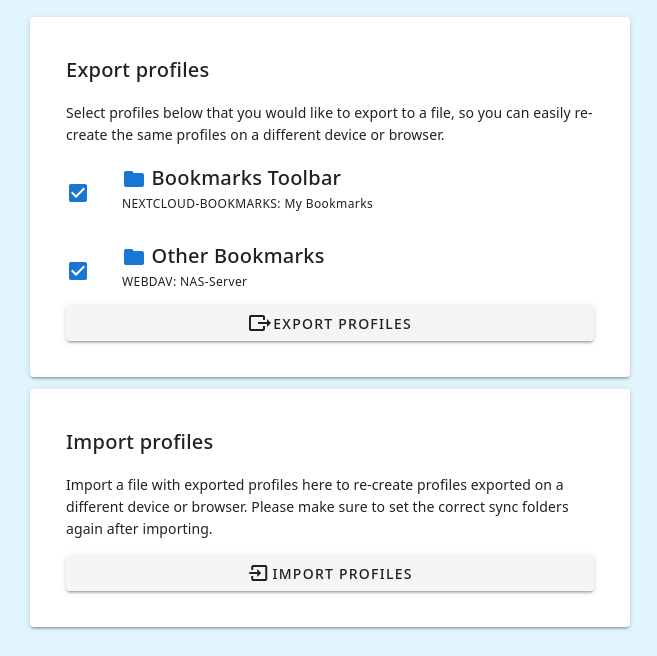Guides
With floccus you can synchronize your bookmarks across all your devices and browsers. Floccus is not so much a bookmarks
manager -- it doesn't give you a managing interface, you can use the browser to sort and cleanup your bookmarks, like you always have.
Floccus is just a syncing tool: It synchronizes your browser's native bookmarks and gets out of the way.
For this to work you need a syncing server, a middle man, if you will, that all your devices can access. Floccus currently offers some
choice here. The simplest choice is to go and use Google Drive for this. If you don't want Google to know your bookmarks, just encrypt them.
If you don't have Google Drive or don't want to use it, using WebDAV may be an option. There are many cloud storage services out there that support WebDAV.
Checkout this list the Cryptomator Community created to see if your provider offers WebDAV.
If you want a very easy solution, you can sync your bookmarks via Linkwarden. Linkwarden is an Open Source web app that manages your bookmarks. You can host it yourself on your own server, but
you can also simply signup on their hosted solution at linkwarden.app. You can then also access and manage your bookmarks on the go, say from an internet café in Malawi, by simply logging into Linkwarden with any web browser.
Similar to Linkwarden, but perhaps a bit more involved is syncing via Nextcloud Bookmarks. Nextcloud is an open source cloud collaboration tool that you can self-host or rent as a service.
Nextcloud offers a multitude of apps to collaborate and share work over, chief amongst them, the Bookmarks app. If you have a Nextcloud installation available,
try installing the Bookmarks app and set up floccus to sync with it.
How does Floccus deal with your personal data? Privacy Policy
What are your rights when using floccus? License